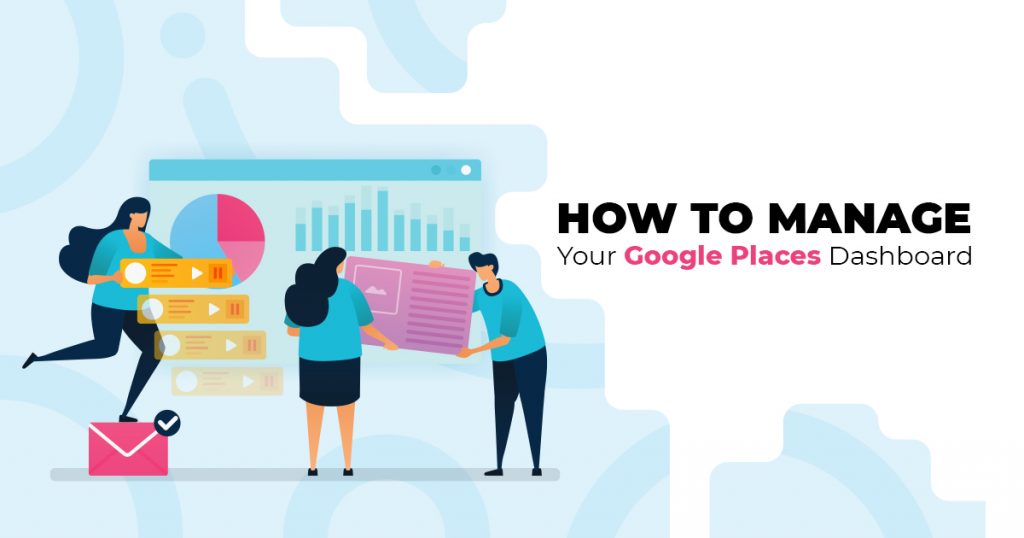
How to Manage Your Google Places Dashboard
The Google Places dashboard allows local businesses to manage business information in Google’s organic search results. In this article, we will discuss how you can work the Google Places dashboard for your business.
Managing Your Google Places Dashboard
Our discussion will be divided into four sections, namely:
- Google Business Profile Manager
- How to Edit Your Business Profile
- How to Promote Your Business
- How to Engage with Customers
ONE: Google Business Profile Manager
To access your Google Places dashboard, you first head to your Google Business Profile Manager. Your Google business profile can help you engage with existing and potential customers across Google Search and Maps for free.
On the dashboard, you will see your business profiles listed. Next, click on the “See your profile” button on the business. Doing so will redirect you to Google Search, where you will see how your business profile appears on search results (shown below).
On the right sidebar of the search results, you will see the following:
TWO: How to Edit Your Business Profile
Now that you are familiar with what business information the Google Places dashboard will display on search results, let us discuss how you can modify and manage said information.
First, click on the “Edit profile” button on the search results.
You will then see the “Edit Profile” dialog box, which provides options to help you edit your business information, business hours, products, services, and add photos.
About Your Business
If you click on “Business Information,” you will be able to edit the “About your business” section. The section includes your business name, business category, and description.
Contact Information
You can also edit your business’ contact information (phone number and website) in this section. You can then set which of the two is your primary contact information.
Location and Areas
Aside from your contact information, you can also specify your location. Doing so allows your clients to conveniently find your business’s physical location (if applicable) on Google Maps.
Business Hours
Then, you will also be able to specify your business hours.
Products
After editing your contact information, business hours, and business location, you can start posting your products (if applicable). If you do this, people will see what products your business offers even if they see your brand on organic search engine results.
Services
Of course, you can also post your services so that people can know what kinds of services you offer. For example, you can set the primary category where your business belongs and then add the services you provide for said category.
If you check out the image above, you can see that the software company (primary category of the business) provides services that include business applications development, custom software development, local SEO, and web design. Of course, you can also add additional categories and services if needed.
THREE: How to Promote Your Business
After making the necessary changes to your business information, you can promote your business using the Google Places dashboard. On the search results page, click on the “Promote” button.
You will then see the “Promote” dialog box pop up. It will show you options to check your performance (analytics), advertise, add photos, ask for reviews, add an update, add an offer, and add an event.
Performance
If you click on “Performance,” you will see an analytics page showing an overview of how your business is performing on Google. So, you can see how your customers search for your business and where your customers view your business on Google.
Aside from that, you can see the most common actions that your customers take on your business listing, and many more.
You can also see reports and analytics on calls, messages, bookings, directions, and website clicks.
Add Update
If you want to add an update, you can place a 1500-word description about the update. You should also add a photo that would encourage people to click on your post. It will also give you the option to add a call-to-action button (e.g., Book, Order Online, Buy, Learn More, Sign Up, and Call Now).
Add Offer
If you want to post an offer, you will have to place an offer title, such as “50% off online,” and its respective start and end dates. Of course, do not forget to set an enticing photo showcasing the offer. You can also add more details like coupon codes, link to redeem offers, and terms and conditions.
Add Event
Similarly, you can also add an event on your Google Places dashboard. For this, you need to add the event title, its start and end dates, event details, and a photo. You can also specify the event’s start and end times and add a call-to-action button (e.g., Book, Order Online, Buy, Learn More, Sign Up, and Call Now).
FOUR: How to Engage with Customers
You can also use the Google Places dashboard to engage with your target market now that you have created your business profile and started promoting your products and services. You can ask them for reviews, message them directly, and answer their questions. Start by clicking the “Customers” button on the search engine result page.
You will see the “Customers” dialog box pop up. It provides you an option to view and reply to reviews that your customers left on Google Search and Google Maps. It also allows you to view and respond to messages from your customers. Lastly, it lets you answer questions that customers have about your business.
Ask for Reviews
Click on the “Reviews” button to see the reviews your customers left about your business’ products and services. Going through reviews helps gauge customer satisfaction, which is vital in growing your business.
So, make it a part of the customer engagement strategy to respond to these customer reviews, especially unsatisfied customers.
You can also ask for more reviews. Click on the “Get more reviews” button in the upper-right corner. It will then provide you the option to share your business profile on social media. You can also copy a link to share on other platforms.
Messages
The Google Places dashboard also lets you directly message your customers.
Questions & Answers
Finally, the Google Places dashboard allows you to answer questions left by customers on Google Search and Google Maps.
Better Manage Your Google Places Dashboard
How did you find Google Places Dashboard so far? If you have other concerns in managing how your business appears on search results, you can consult with local SEO experts from the Philippines for more assistance.
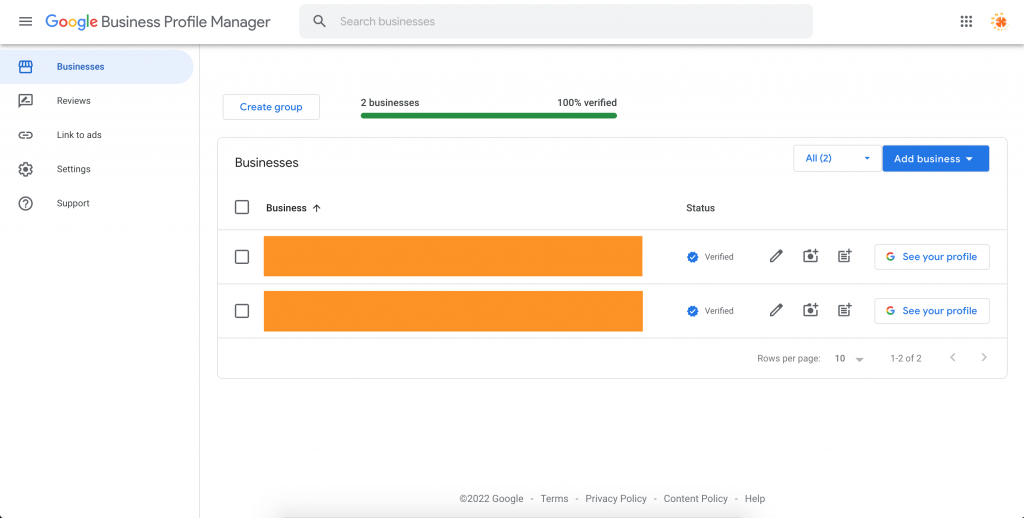
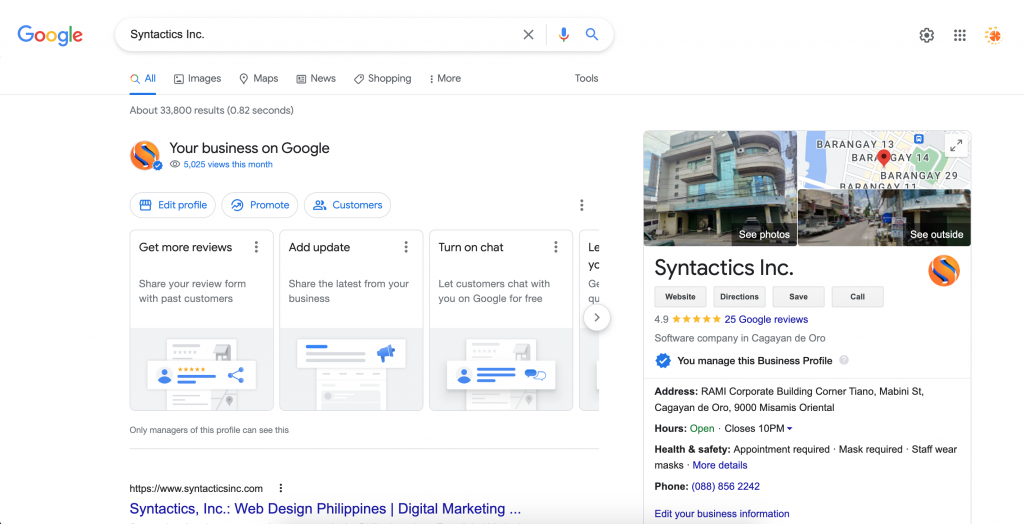
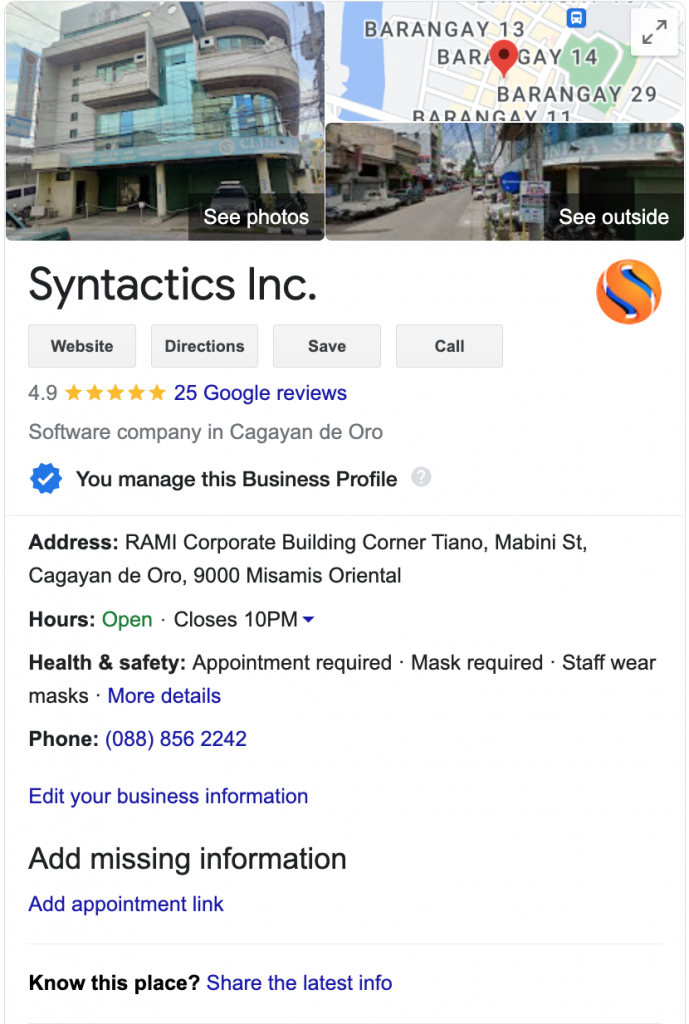
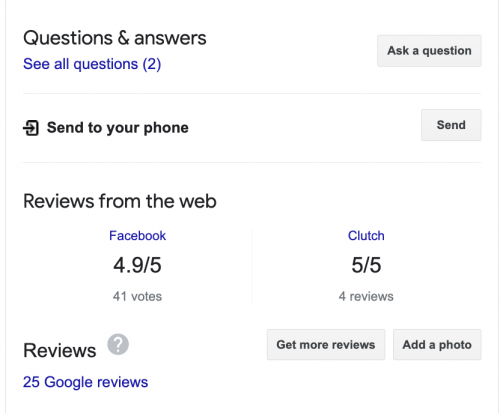
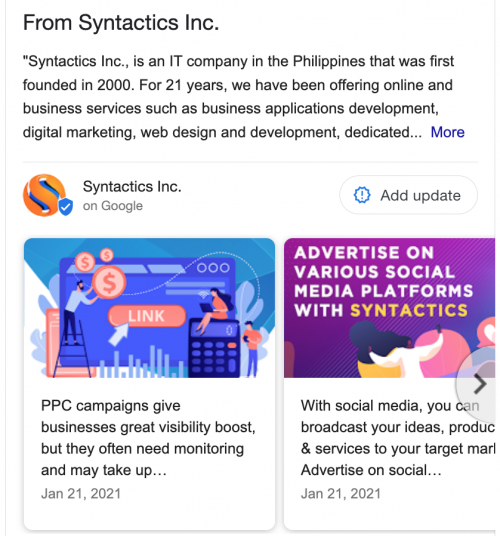
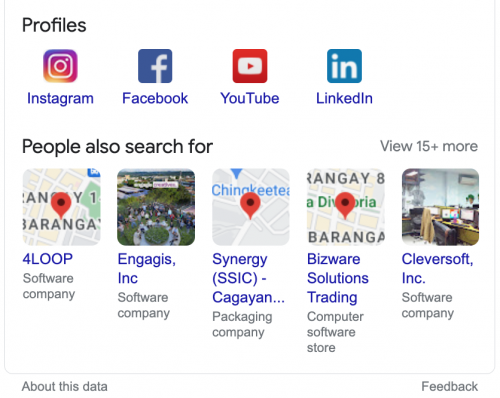
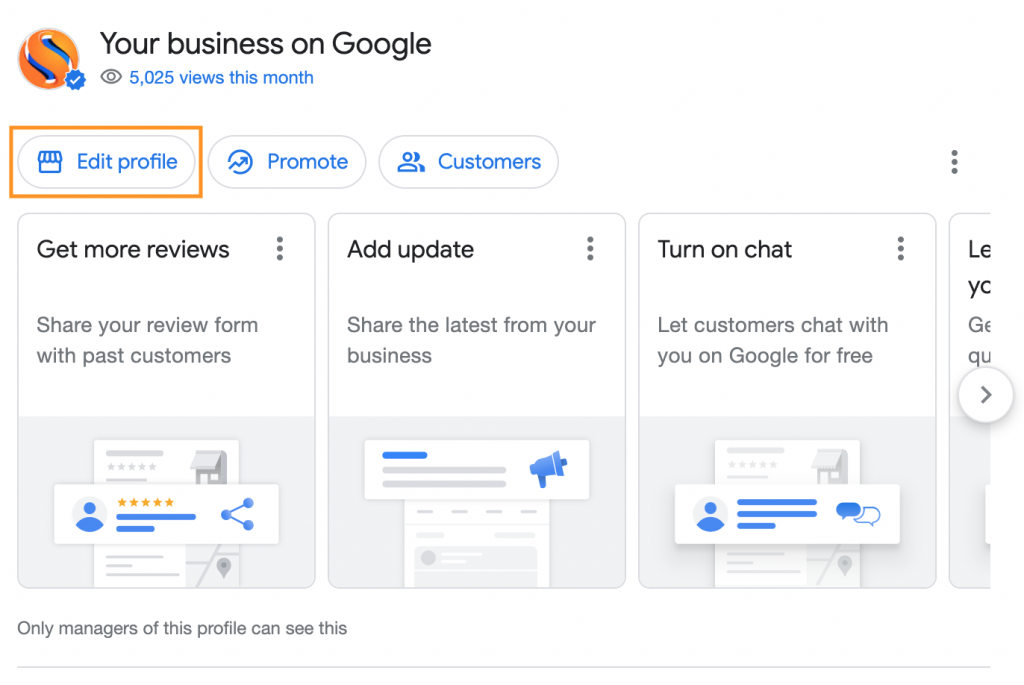
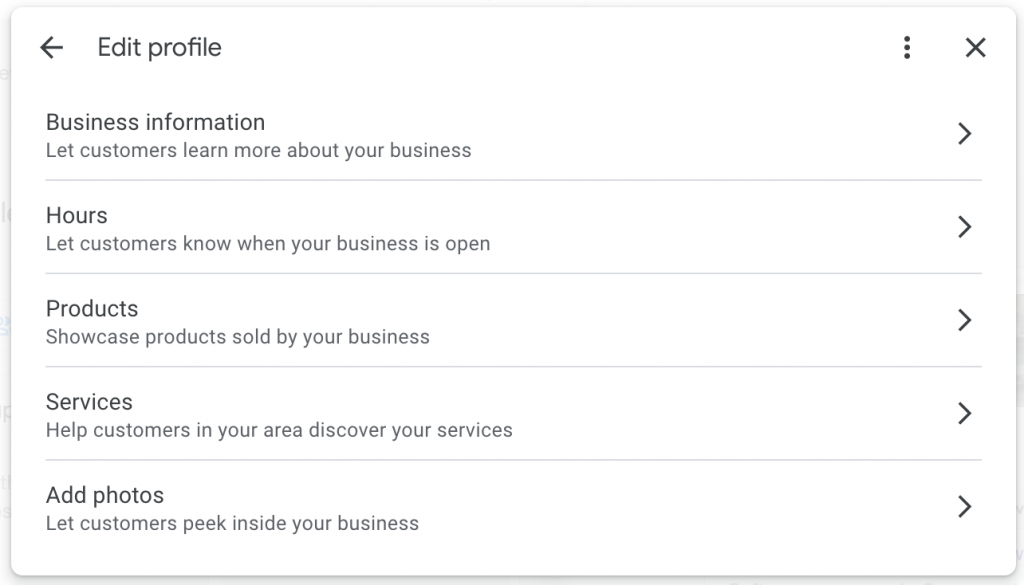
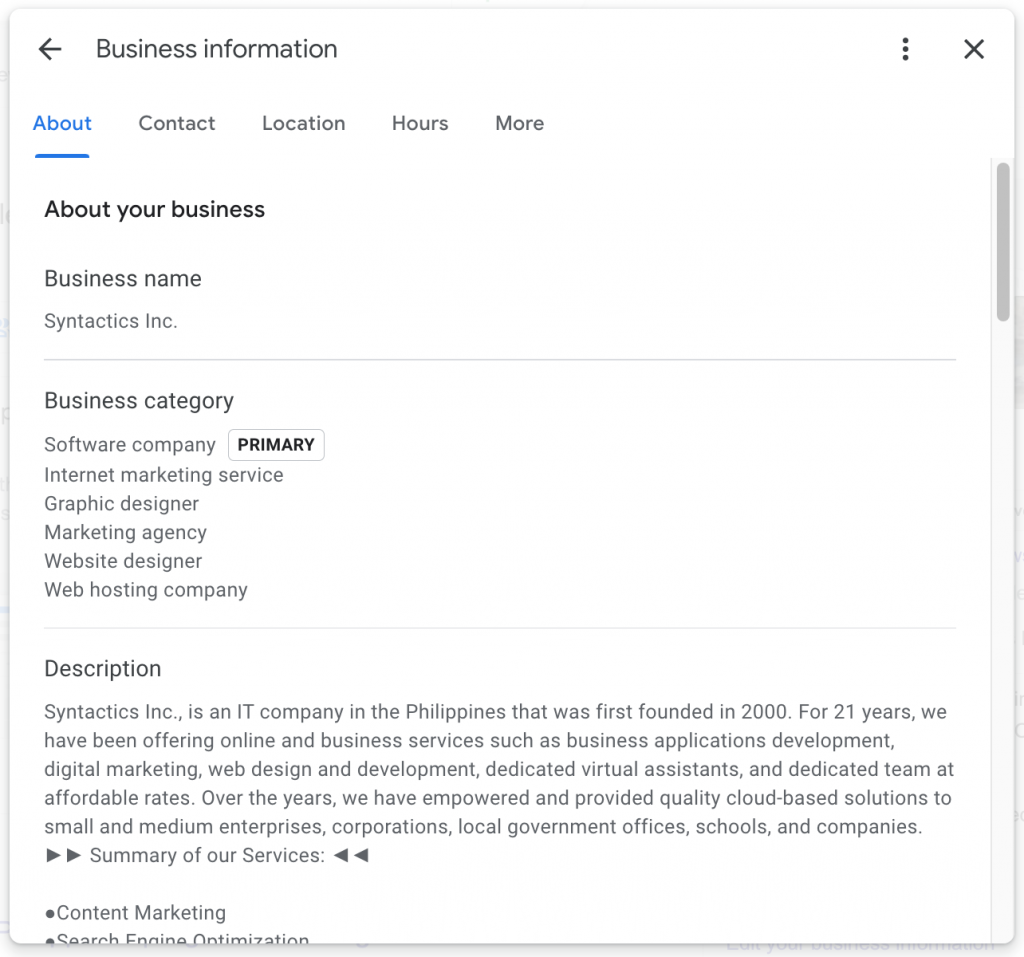
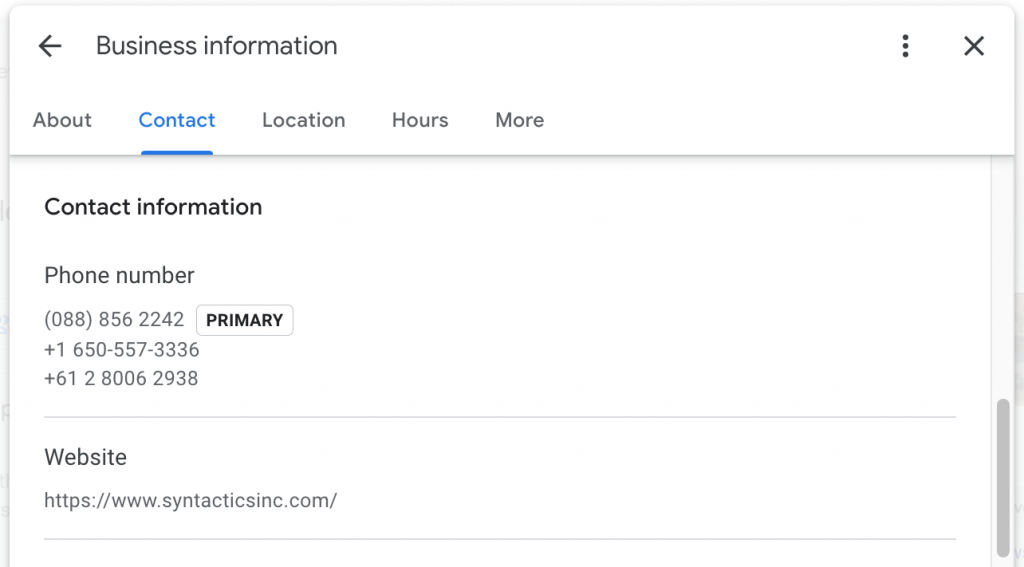
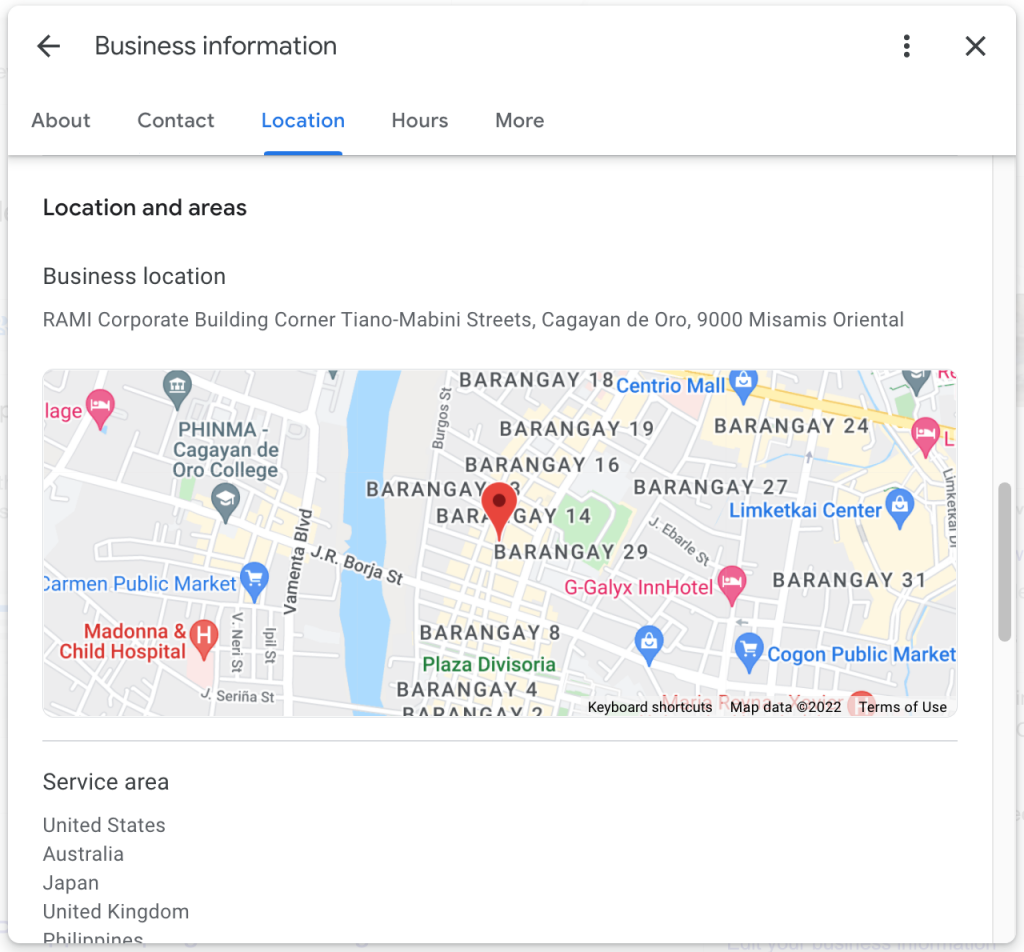
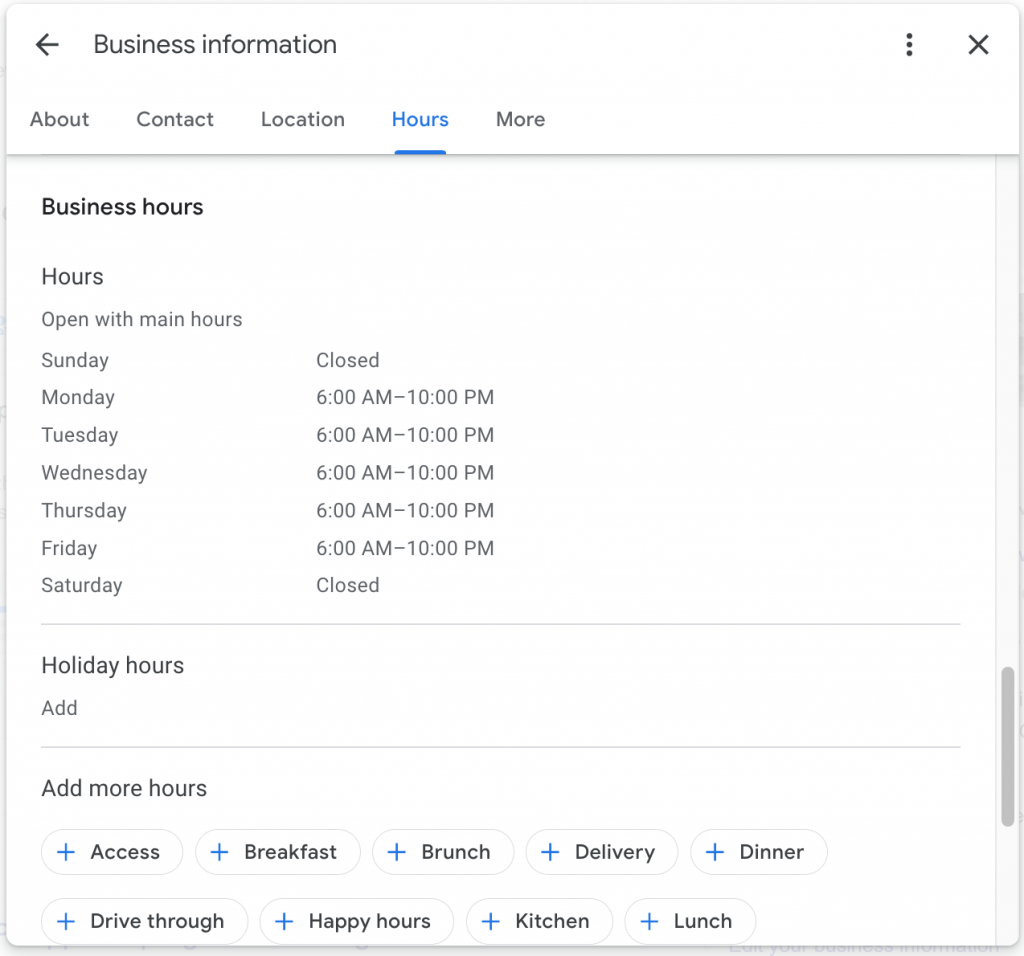
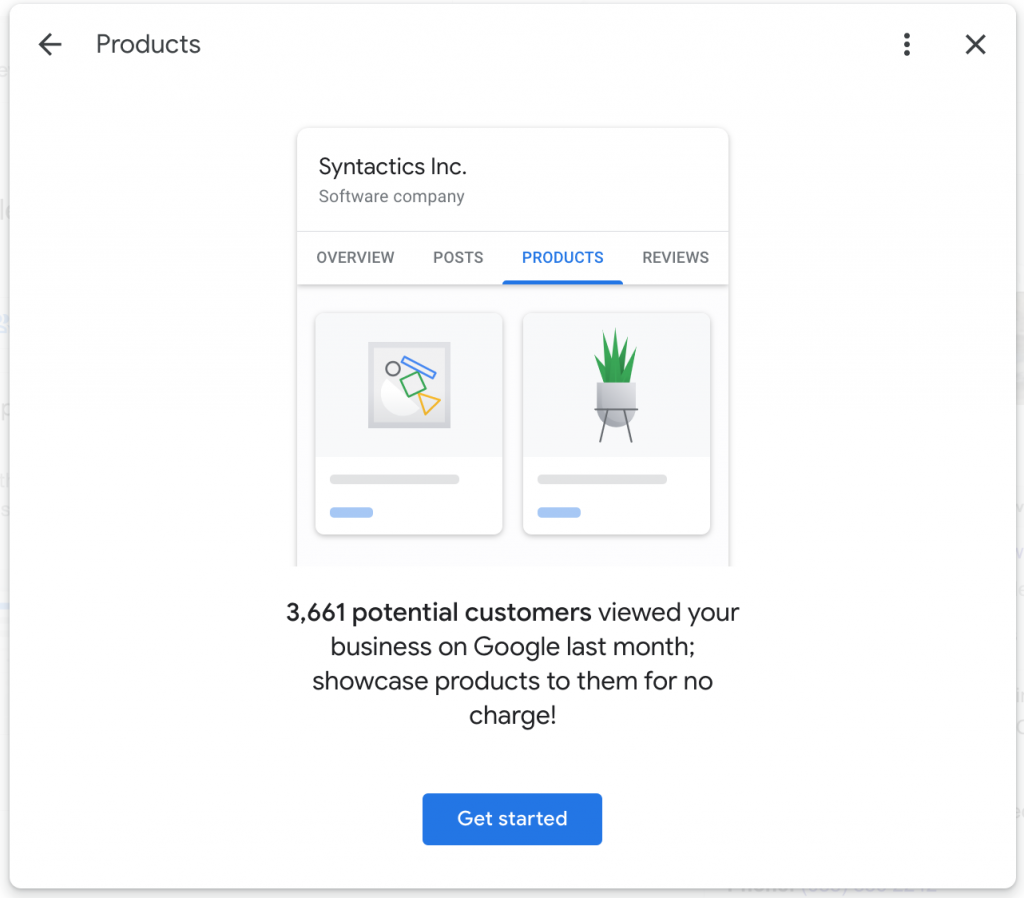
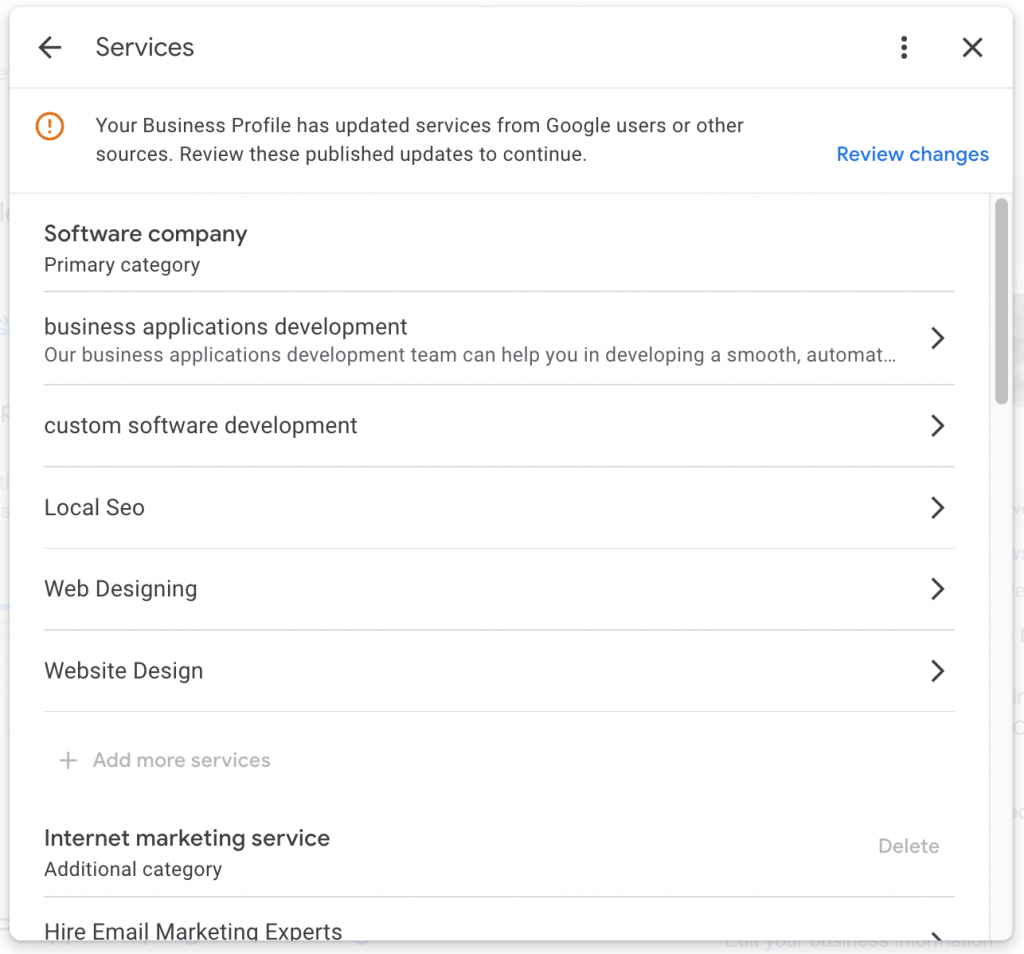
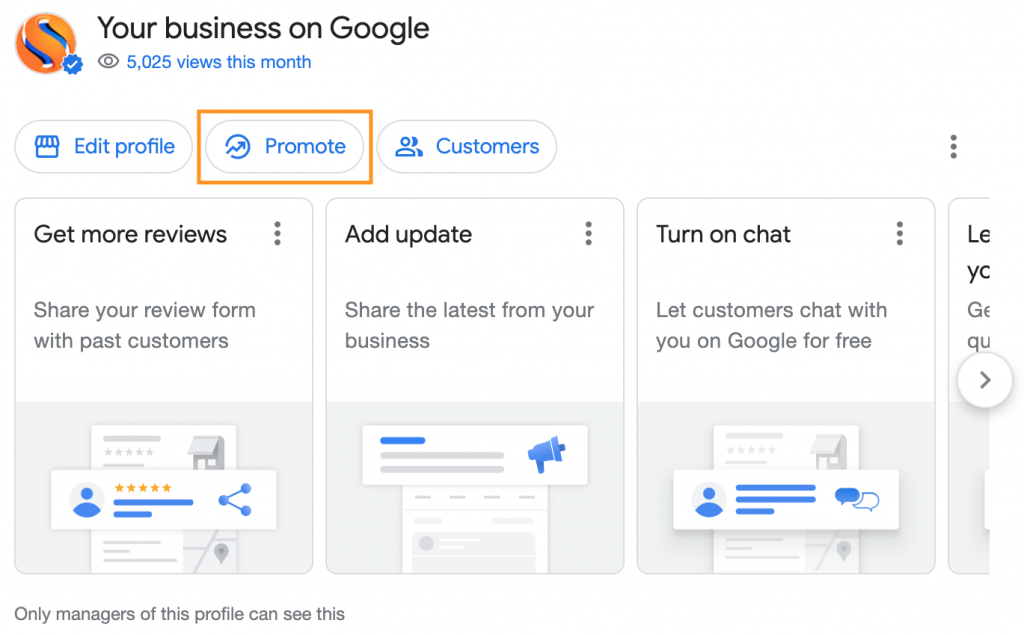
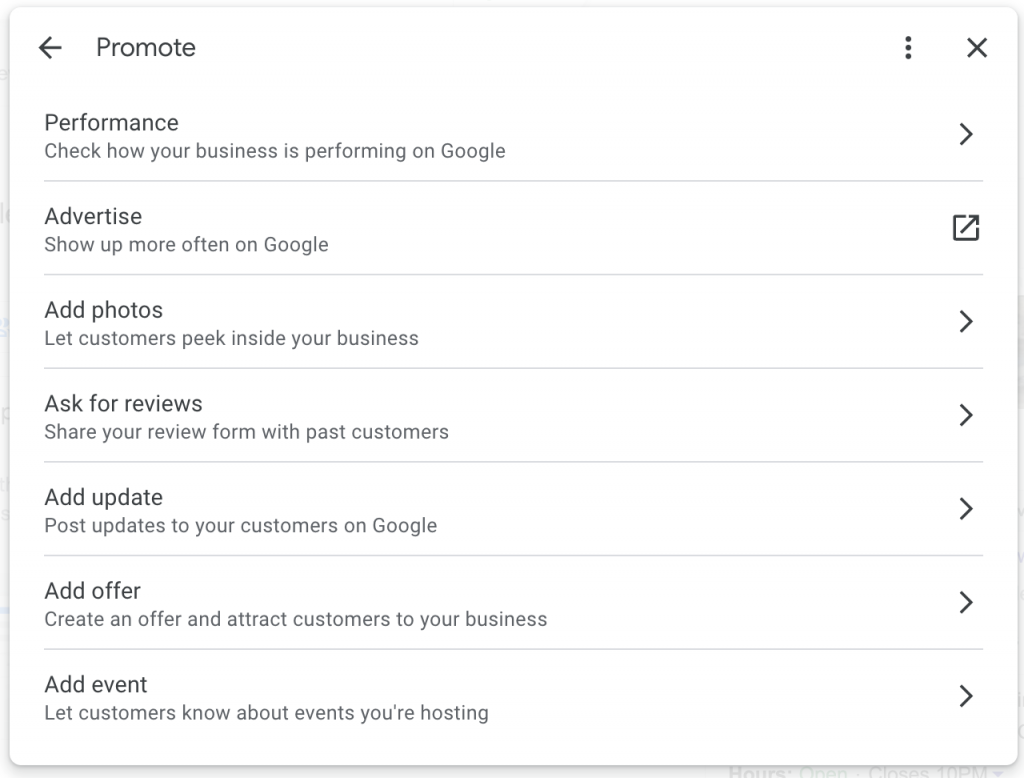
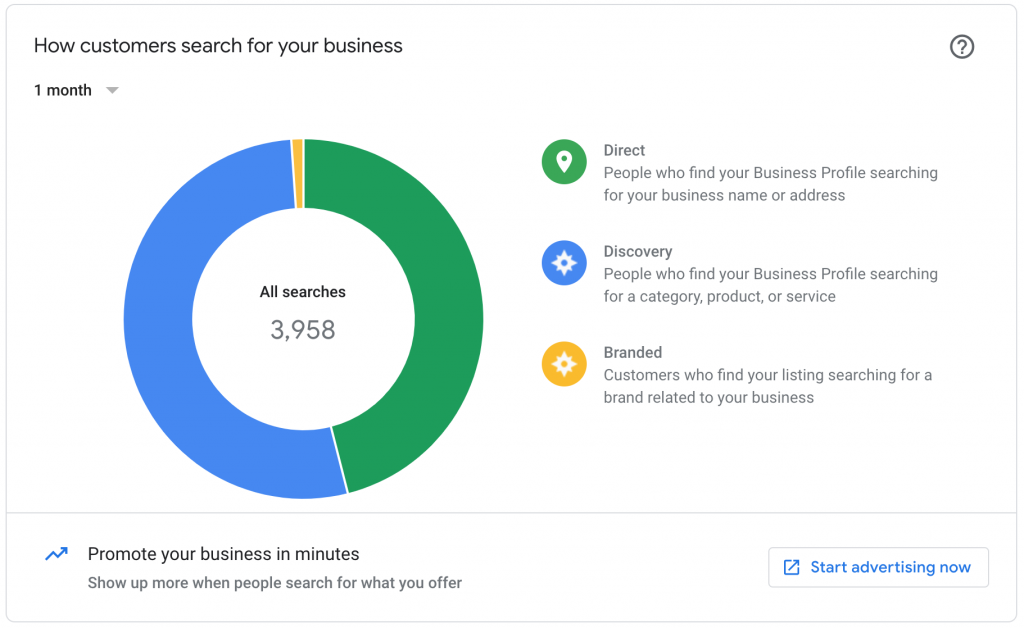
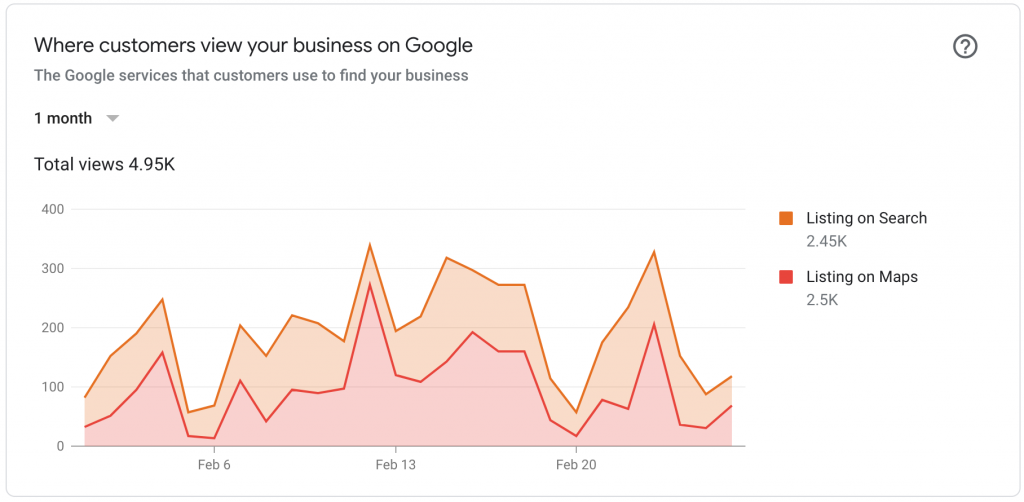
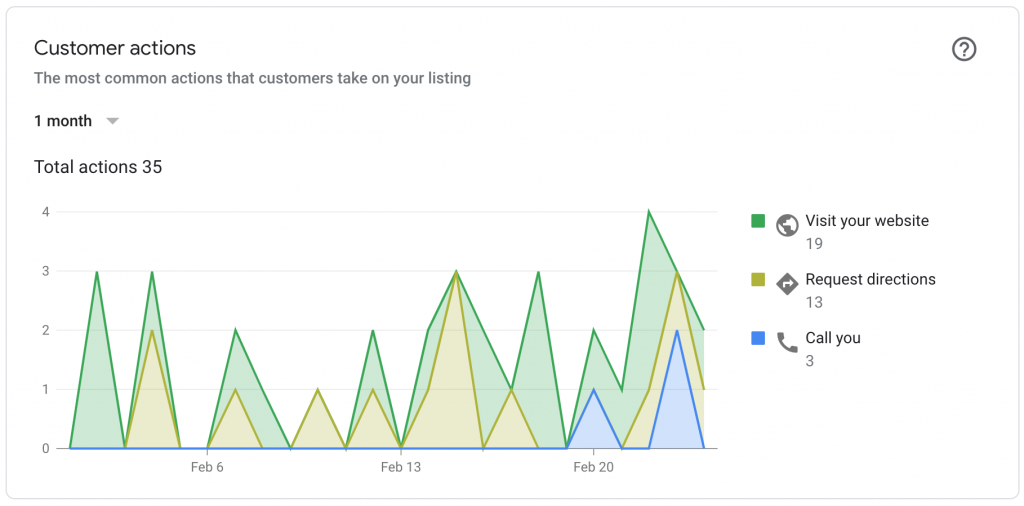
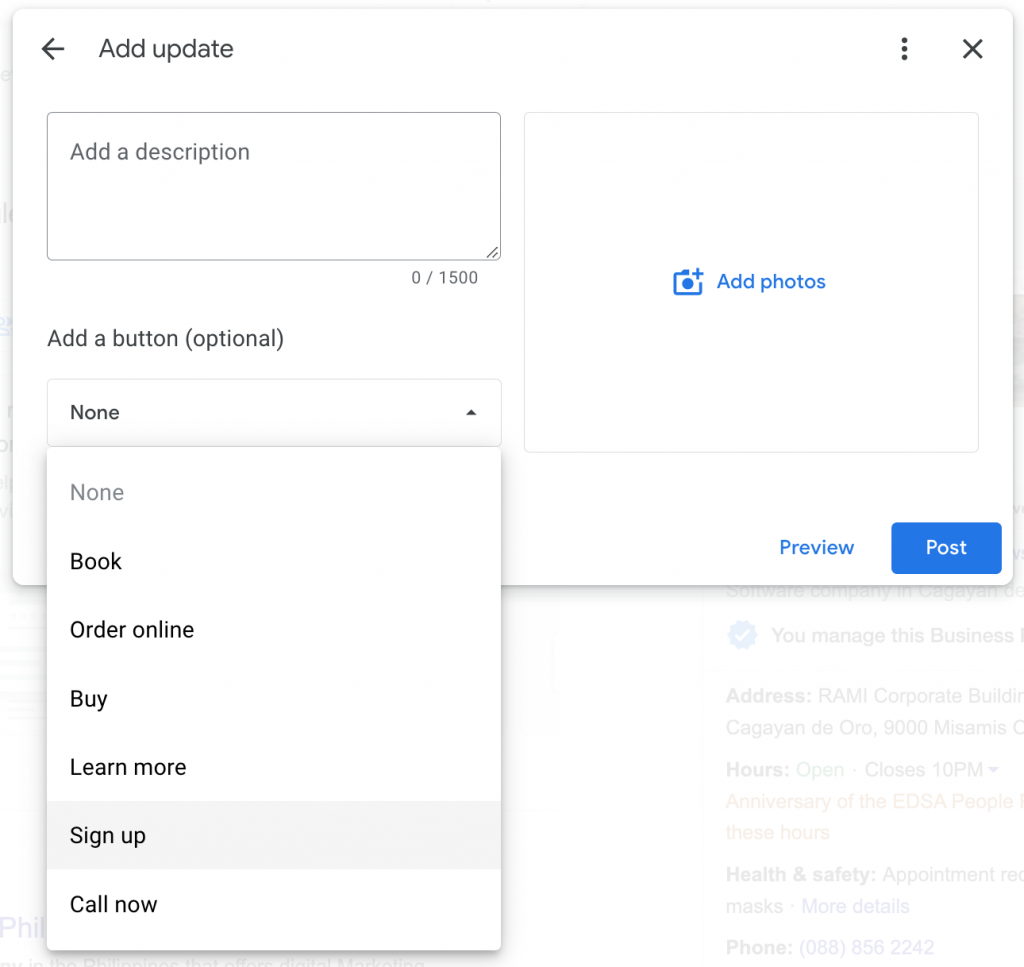
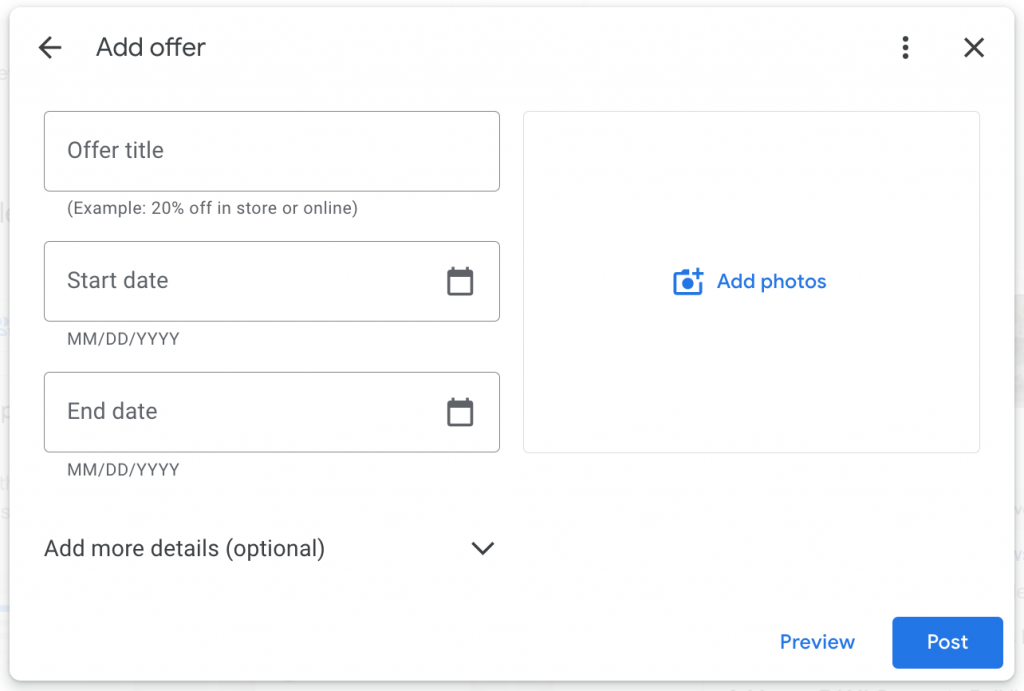
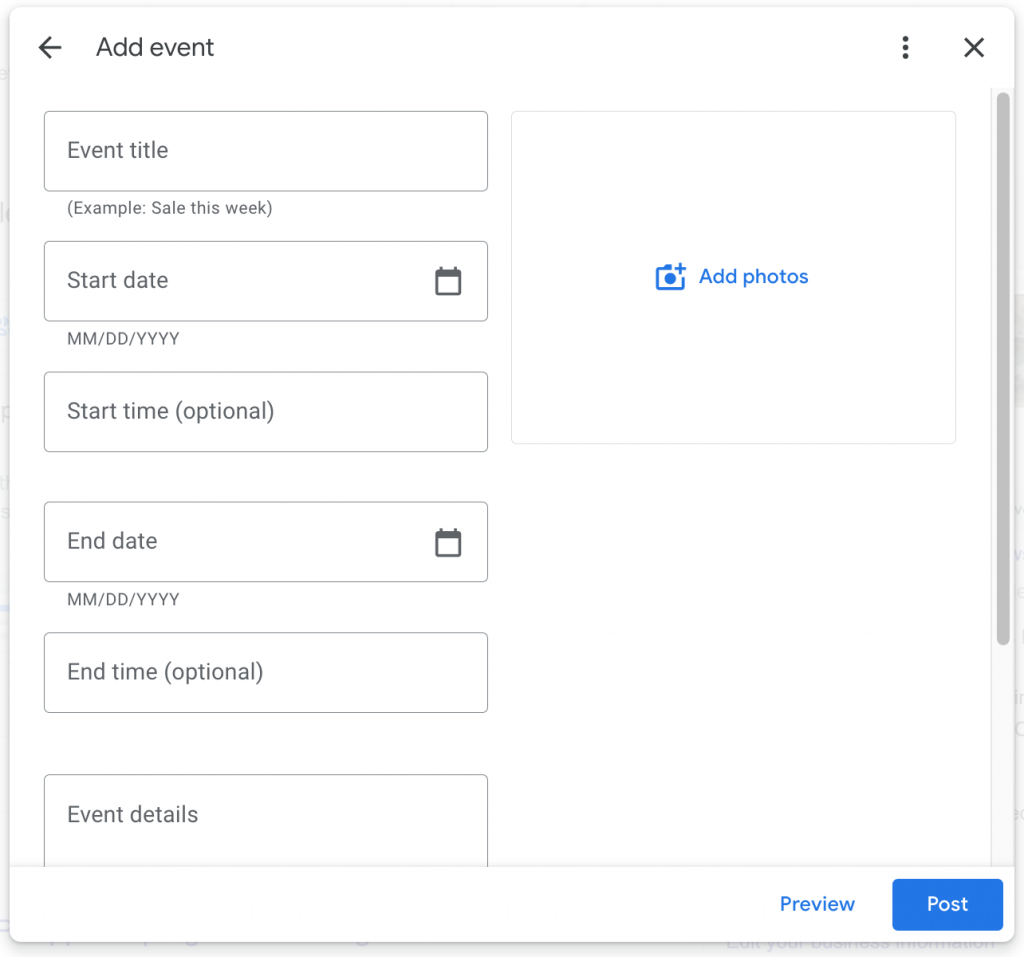
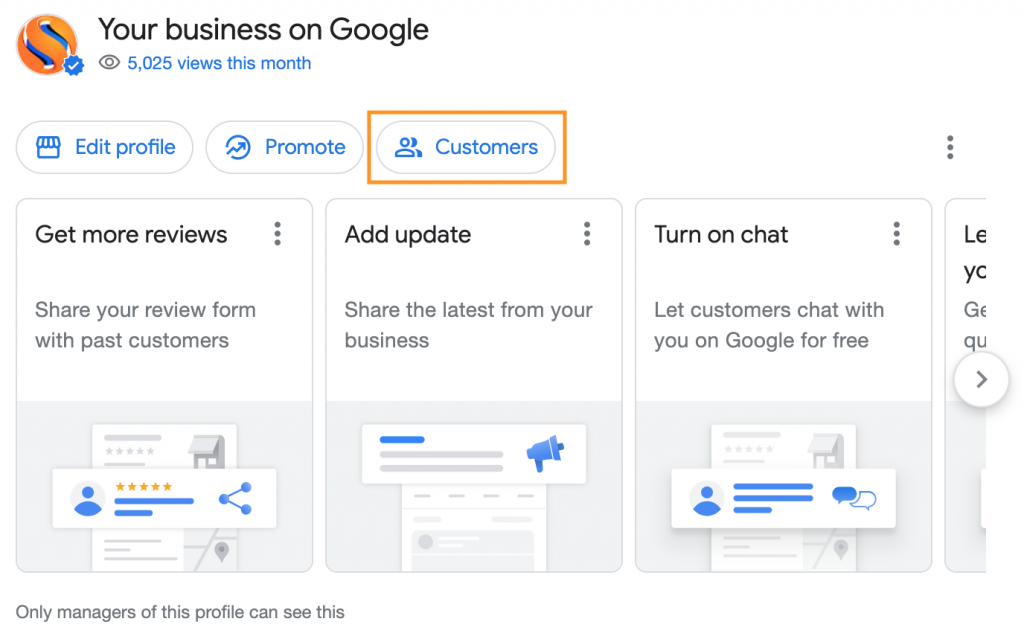
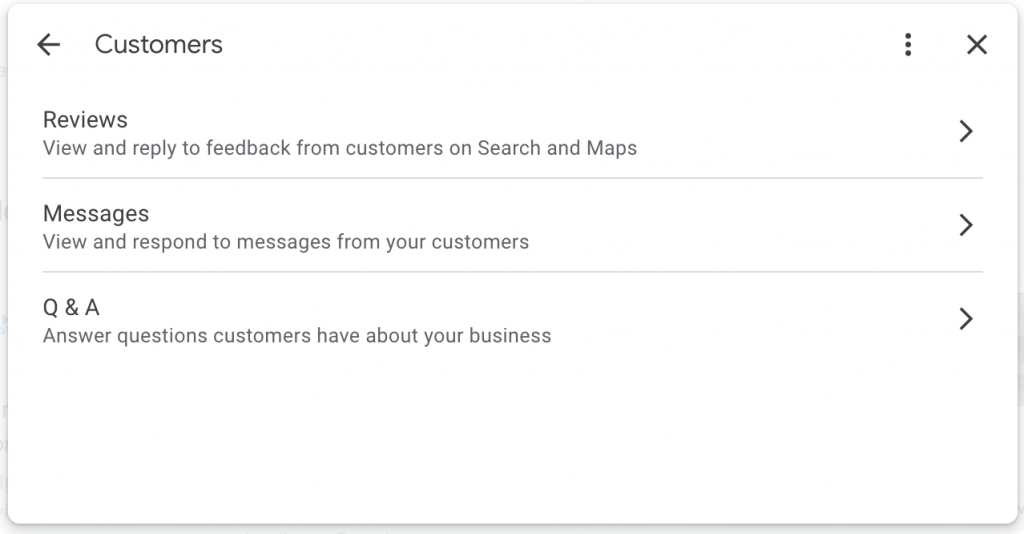
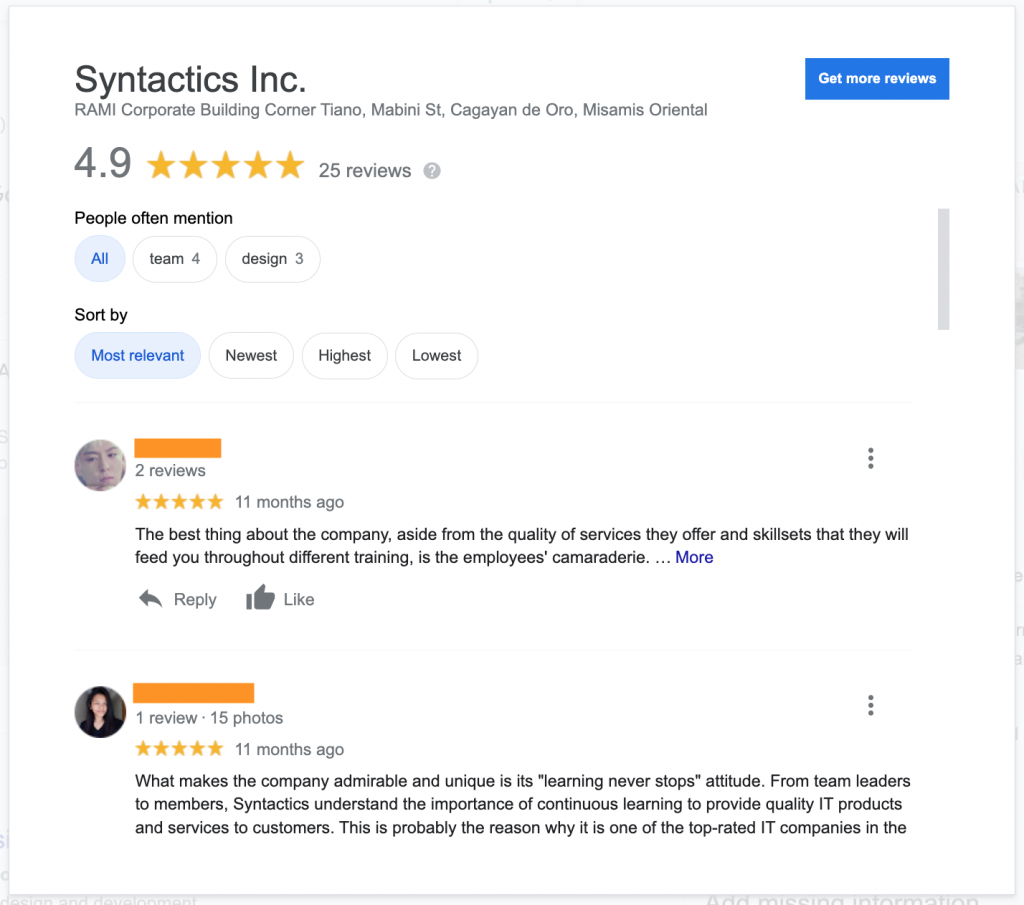
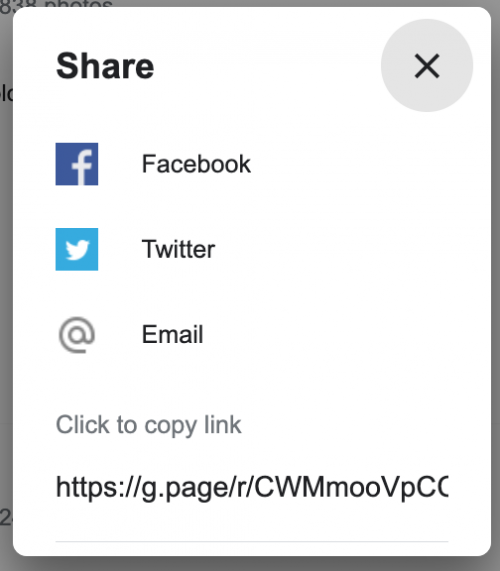
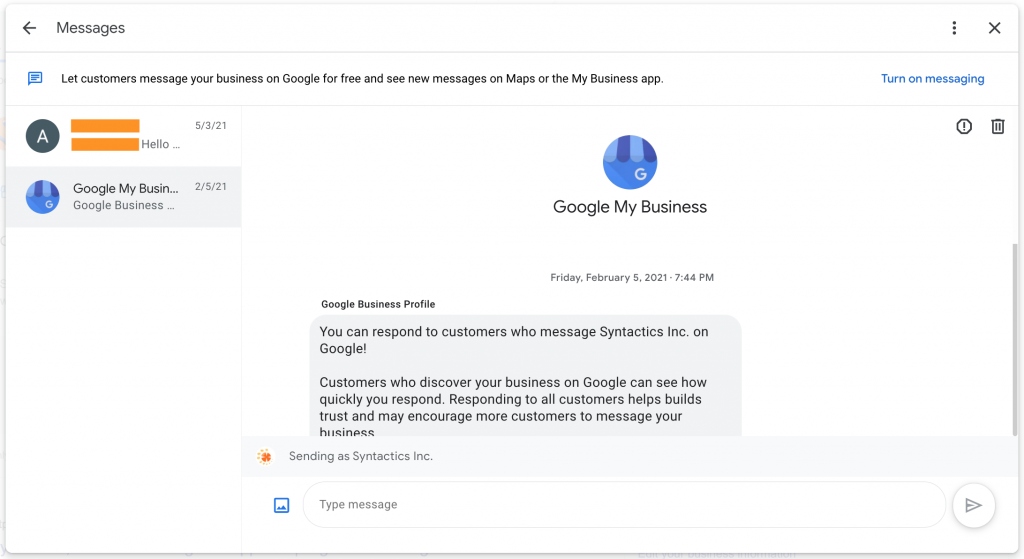
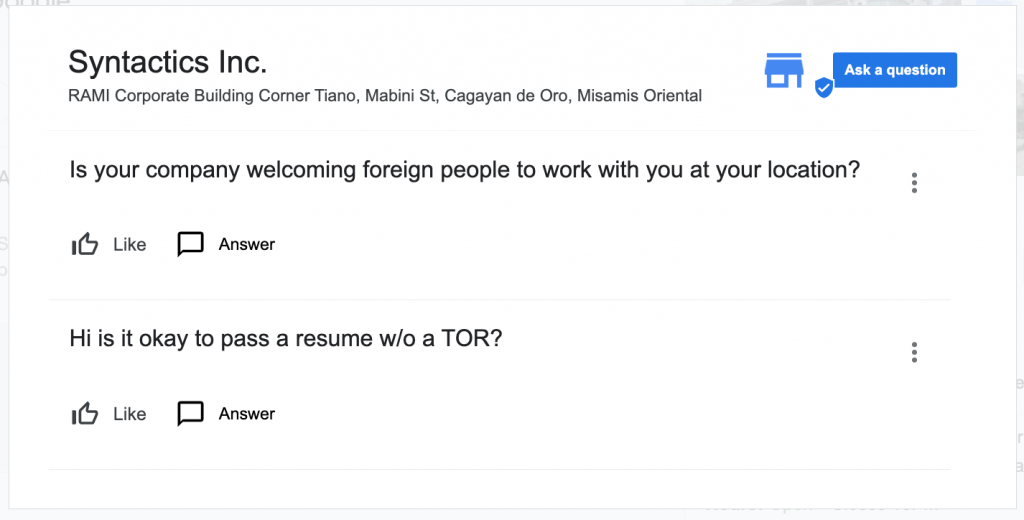


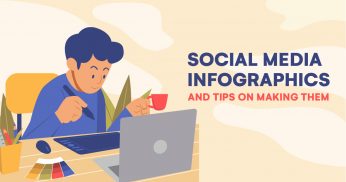
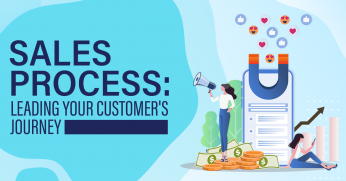











Comment 0