
How to Update WordPress to Latest Version
Keeping WordPress updated is vital to ensuring your website functions correctly. Its new versions come with top-notch security and performance fixes. You can check your current WordPress version, then upgrade or update it to the latest version as needed.
WordPress is a free, open-source CMS continuously improved by a community of developers. The software improves with every maintenance release, with added features, fixes, and performance enhancements. Also, it ensures better security for websites and keeps vulnerabilities at bay.
As a result, WordPress websites stay up-to-date with industry standards, including website SEO. However, this popularity also means hackers with malicious intent know how to breach your website.
So, site owners must be conscious of their website’s current WordPress version. Then, they must regularly install updates for excellent performance.
Why You Should Update WordPress WordPress to its Latest Versions
Provides Security
Security is the primary reason for updating WordPress. Because the CMS is open-source, it’s a popular website-building platform. Thus, it becomes an equally popular target for hackers. They can easily find ways to cause data breaches.
Not only that, but according to a 2019 Sucuri report, 49% of installed WordPress versions were “outdated at the point of infection.” Outdated WordPress versions have security vulnerabilities. So, hackers can find sites with older versions and exploit them.
Thus, website owners should endeavor to install recent versions of core files, themes, and plugins for better security.
New and Improved Features
In addition to risking your site’s security, an outdated WordPress version won’t provide new improvements or functionality. Every WordPress release improves on past versions of the CMS. Some examples of these include a better User Interface and accessibility and the block editor.
The experience of using an older version of the CMS will be different than a newer one. For instance, you’ll have a hard time following self-help guides. Otherwise, WordPress support might assume you’re using the latest version.
To take advantage of new features, you need an updated WordPress version.
Better Site Speed
An upgraded WordPress version will fix security flaws and add new features. However, it can also add page speed fixes. Speed is critical for websites, and it boosts your SEO efforts. Fortunately, you can speed up WordPress Websites by converting all your site images to WebP file formats.
However, the WordPress CMS is built to make your pages load faster as it releases newer iterations. In addition, WordPress gains performance-improving fixes with every new version, such as improving navigation menu performance. As a result, your website will run more efficiently.
Fixes Past Version Bugs
New iterations of WordPress will fix security flaws. Also, the new CMS version provides bug fixes to smooth over issues from the previous version. Thus, sites can benefit from stability fixes.
WordPress goes through plenty of tests before a major release. However, some bugs may still appear. So, it’s vital to watch out for minor updates or releases to ensure any bugs are eliminated.
For this reason, if you have any issues, advice forums usually ask if WordPress is up-to-date before offering advice.
Plugin Compatibility
Plugins are responsible for a website’s extended functionalities. A WordPress update might disrupt your existing plugins if they aren’t up to code. However, if you have plugins that follow WordPress best practices, you won’t have to worry about any problems.
Many WordPress themes and plugin developers match their updates to releases.
So, you need themes and plugins that provide updates to take advantage of newer versions’ enhancements. Still, it’s vital to regularly back up your site data if you have a plugin that missed the memo.
How to Check Your WordPress Version
Via the Admin Dashboard
This is the most common method to examine WordPress versions; you don’t need coding experience! You can find the information you need if you’ve got Admin access to the website backend.
You can find your WordPress version number on any backend page, such as the bottom right corners. However, you can always follow these methods:
Method #1: Check the Updates Section
From the Admin dashboard, go to the Updates section to see the version you’re running. If your WordPress version is outdated, it will prompt you to install the latest version.
The page will display your version number. Also, you’ll see an indicator message telling you if the version is the latest one.
Note: If the version is outdated, consider making a backup of your website before installing the newer WordPress version.
Method #2: Look at the About WordPress Screen
To find the About WordPress Screen, hover your cursor over the WordPress logo.
It’ll provide a dropdown menu — you’ll have to click the first option. Then, you’ll see your version number and information concerning it.
Method #3: Examine the ‘At a Glance’ Box
The At a Glance box is on the Admin dashboard, much like the Updates Section from earlier. You can check out info on website posts, pages, and your current theme. The bottom of the box will display your WordPress version.
However, if you can’t find it, you may have removed it via a custom theme or a plugin. Otherwise, you might be using an outdated WordPress version.
Via the Page Source Code
Another way to check your WordPress Website’s current version is to check the source code. One advantage of this is that you don’t even need to access the backend.
Method #1: Look at the Page’s CSS and HTML Code
Go to your website homepage, then right-click on any part of the page.
Afterward, a tab containing the page’s CSS and HTML code will open up. Click ‘View Page Source’ or ‘View Source’
In the tab that opens up, use CTRL + F or the Find command to search for the word ‘generator.’
Your generator tag is enabled by default, so you’ll see a line containing the version number. You can search the current version number to check if they match.
One downside of this method is that if you can see the number, then so can hackers. So, you may hide it by modifying your website’s theme.
Method #2: Readme
Older WordPress versions will allow you to display the current version number by adding ‘/readme.html’ to the end of the website’s address. However, this only works for sites that are outdated.
Method #3: RSS Feed
Like the Readme method, you should add ‘/feed’ to the end of the website URL. This is a method to access the RSS Feed, which is declining in popularity but still in use on 67,230,129 websites.
Via the version.php File
Accessing your version.php file is the most reliable way for website owners to check WordPress versions. After all, version.php is found in your WordPress website’s files. But, to use this method, your website should be live and have a hosting account.
With this, your host can provide FTP login credentials, including:
- Your username;
- The password; and
- Port.
However, you can start by downloading and installing an FTP client, which allows you to access website files and upload more. Here, we’ll use FileZilla, a free and easy-to-use FTP solution.
Using FileZilla
Next, connect to your website using FileZilla. Upon launch, input your credentials on the screen that pops up. In addition to your username, password, and port, these credentials will include your host.
Afterward, you’ll put your website’s domain in the Host box. Instead of adding ‘https://’ in the style of websites on a browser, you need to add ‘sftp://’ in front. Note that if you get an error, you can use ‘ftps://’ or just your domain name.
Once you’re done filling in the information, click Quickconnect. Your website files and directories will appear.
Then, you can search for the wp-includes folder and click on it to check on its folders and files. Afterward, you need to find the version.php file.
Afterward, you must double-click the file but avoid modifying anything. Instead, search for a code that contains the ‘$wp-version’ variable. The CTRL + F command will make this easier. The number immediately after that is the WordPress version number!
Alternatively, you can access internal files with cPanel.
Via WP-CLI
The WordPress Command Line Interface is also known as WP-CLI. It’s a developer’s preferred method of checking versions. Also, WP-CLI is an excellent way to execute commands, even if you don’t have browser access.
But, before we continue, it’s critical to note that new users unfamiliar with handling the CMS shouldn’t use this option lightly. Inexperienced WordPress users might cause problems or damage the website. Thus, you must ask a seasoned user to check your version information through WP-CLI.
Next, connect your host through Secure Shell or SSH protocol to examine your WordPress version.
Once your host is connected, type ’cd html’ to find the correct directory.
Then, ask your command line to generate version information with the command wp core version.
How to Update Your WordPress Version
Once you’ve checked your WordPress version and seen whether it’s up-to-date, you can upgrade. Of course, before doing so, you need to have a complete WordPress site backup. A WordPress Development Company can follow backup practices for you.
Even if you’ve automatically updated WordPress backups with a plugin, you must have a new backup stored safely and remotely. Every file critical to your website should have a backup copy, including the following:
- Your database;
- Images and other visual media;
- Plugins;
- Themes; and
- Core files.
With backups, you won’t have to worry about losing anything important if a part of the process goes wrong.
Once your backups are secured and remotely stored, you can start with the update method of your choice.
Method #1: Updating via the Built-In Admin Dashboard
This first method is the quickest way to update WordPress to the latest version. Also, the new WordPress installation takes only a handful of minutes.
On your Admin dashboard, check the top of the page for a new WordPress release.
If your version is outdated, you can continue by initiating the update by clicking ‘Please update now.’ This will open the Updates page, and you must select ‘Update Now.’
Method #2: Using the At a Glance Widget
The At a Glance widget is an alternative method to update WordPress. If your current version is outdated, you’ll find a button that prompts you to upgrade. Then, simply click on the upgrade button prompt to start the process!
However, you must have database backups and ensure your files are saved before you click ‘Update Now.’
Once done, the update will take effect.
Method #3: Using FTP to Update WordPress Manually
If you can’t use either of the first two methods, perhaps the FTP can help. Naturally, you’ll need an FTP client like FileZilla, just like when you checked your WordPress version. Otherwise, you can use the hosting control panel’s File Manager. What’s important is that you have access to your site’s root directory.
This method requires overwriting old core files, such as wp-includes and wp-admin, with new files. Likewise, this method requires overwriting old core files, such as wp-admin and wp-includes, with new files. So, FileZilla — or any other FTP client such as WinSCP or Cyberduck — can assist with this.
Updating Your WordPress Version with the FileZilla FTP Client
First, download the WordPress update and unzip the file folder.
Access the unzipped files and search for wp-config-sample.php. Then, delete the file, as well as the wp-content folder, to avoid losing vital data.
Next, log into your site with FileZilla.
The panel’s right-hand side is the remote site. Once you locate the web host’s wp-admin and wp-includes directories there, delete them.
The panel’s left side will have the new wp-admin and wp-includes folders, so you’ll upload these.
Next, you can upload the other unzipped files to the web host directory. By uploading these new WordPress files to the server, you’ll overwrite the old ones.
If you see the confirmation message, ‘Target file already exists,’ click the options, ‘Always use this action’ and ‘Apply to current queue only.’
Once the uploading process is done, add ‘/wp-admin/upgrade.php/’ to your domain name. Thus, you’ll see if you updated the files successfully.
This manual method takes a bit longer and requires more care. If done incorrectly, you might break your site, so follow the steps to the letter.
Final Thoughts
WordPress is a popular, well-documented CMS for building websites. But this also means that people with malicious intent can harm your sites.
Thus, WordPress sites need to stay up-to-date as much as possible. Updated versions will provide better security, improved features and fixes, faster page speed, and ensure plugin compatibility.
There are plenty of ways to check WordPress versions. You can check the versions from your dashboard or go more in-depth and examine the website code. You can also update WordPress to its latest version automatically or manually.
However, manual updates might require more experienced WordPress users, such as WordPress Web Developers. With their experience and skills, you won’t have to worry about breaking your website.
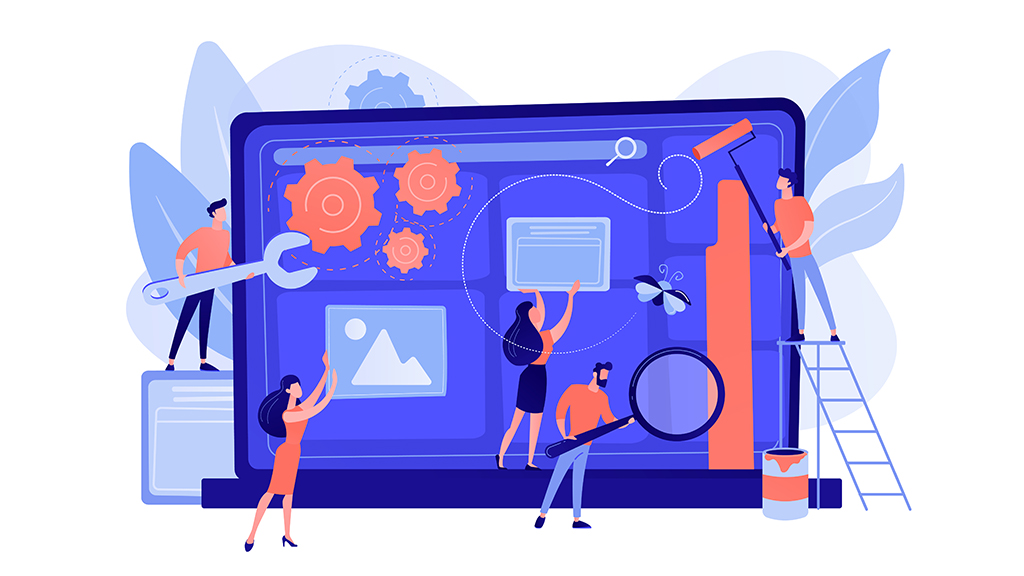

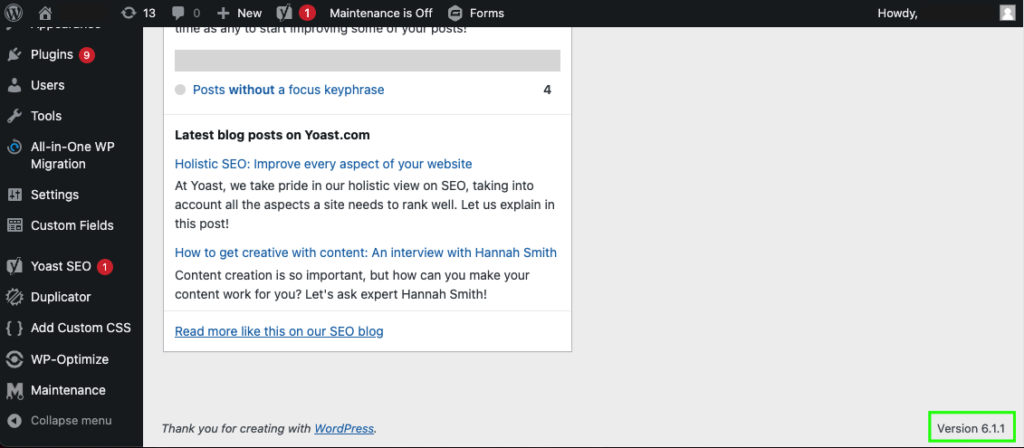
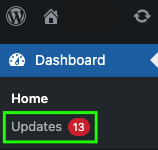
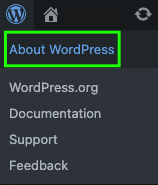
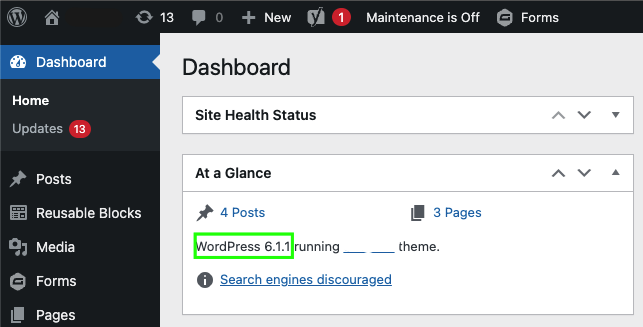
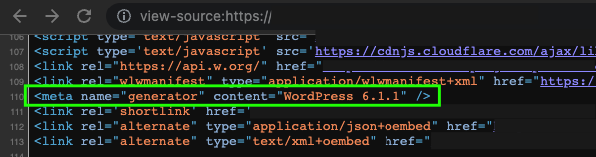
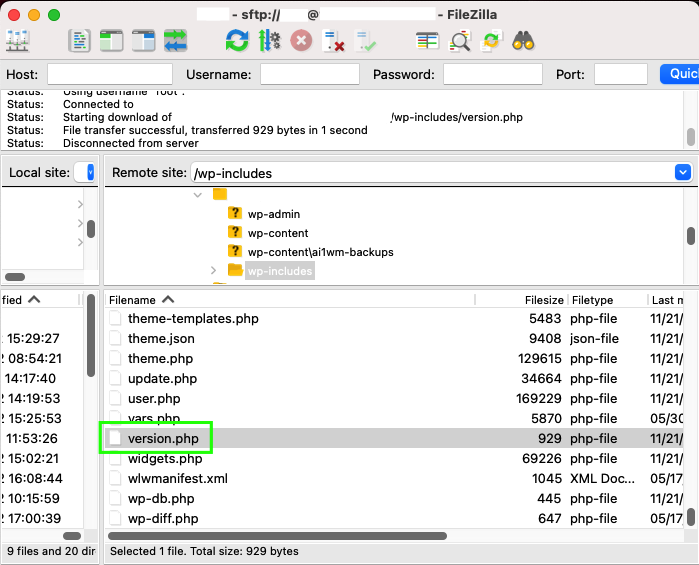

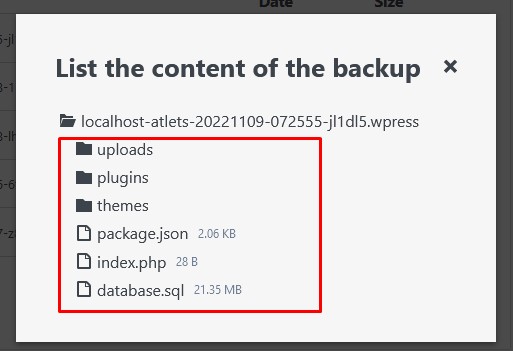
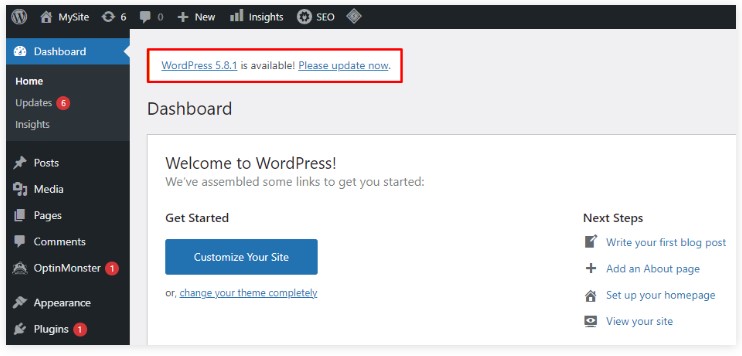
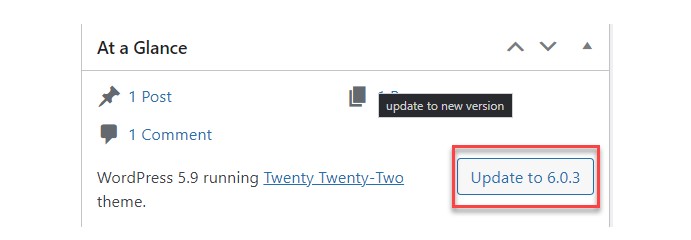
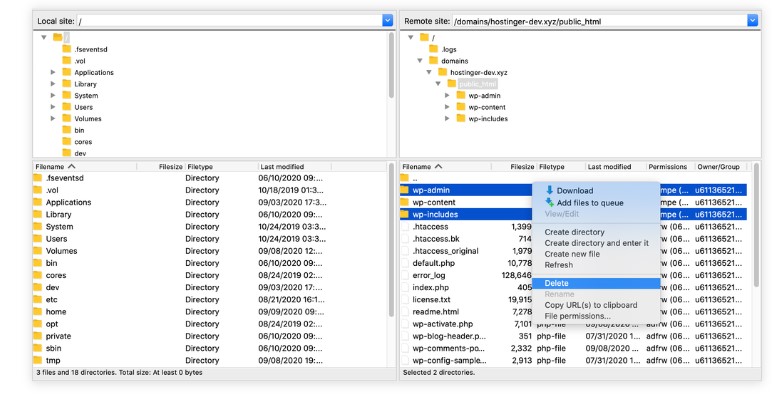
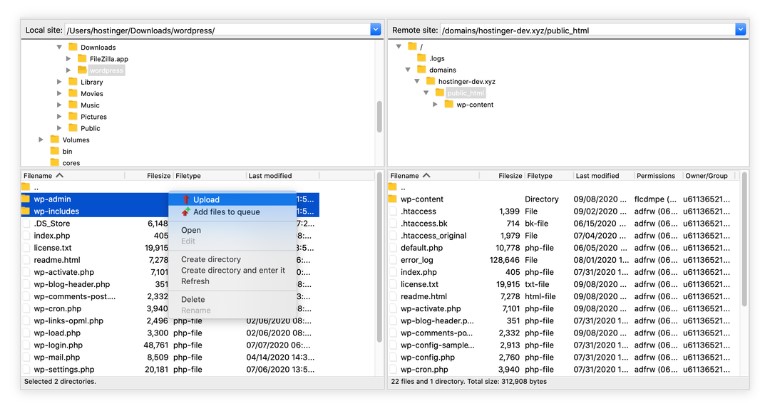















Comment 0